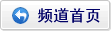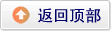很简单!PS智能抠出人物图并描上白边
作者:admin 时间:2024-11-20 23:53:24 浏览:抠图并描边可以突出主体,所以在很多缩略图或广告图中被使用。一些人以为很复杂才能实现,或者以为要使用某些付费软件才能做到,其实使用PS就能轻松实现抠图并描边。
先上效果图

说明
本文示例使用的 Adobe Photoshop 版本: 12.0.3,也即是 Adobe Photoshop CS5。
1、点击“快速选择工具”。
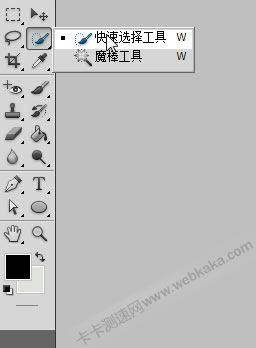
2、将“快速选择工具”在人物上涂抹,PS会自动帮你扩大选区选中人物。

3、对于被PS智能多选出的部分,你要消除它,你只要按一下“ALT”键,“快速选择工具”圆圈“O”中间的加号“+”就变成减号“-”,这时你就对着你不要的部分涂抹,它就消失了。请看下图所示。

4、使用组合键 Ctrl+C 选择已经被“快速选择工具”抠出的人物。新建一层。
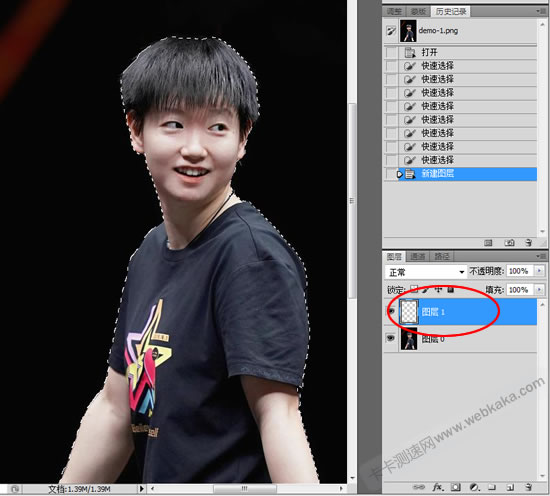
5、使用组合键 Ctrl+V 在新建的图层上粘贴抠出的人物图。
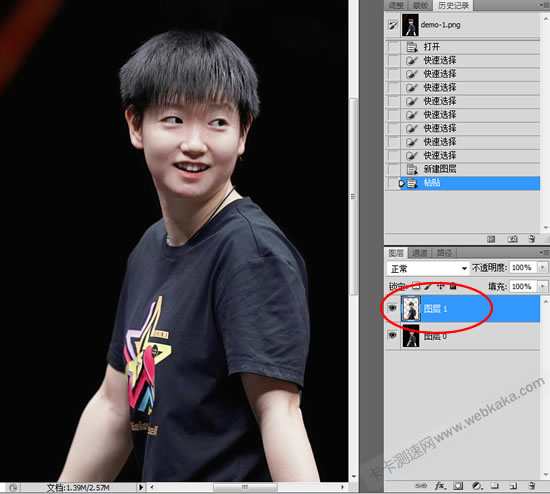
6、按住 Ctrl 键不放手,鼠标点击一下位于“图层 1”左端的图像,这就选中了刚粘贴到“图层 1”的人物。
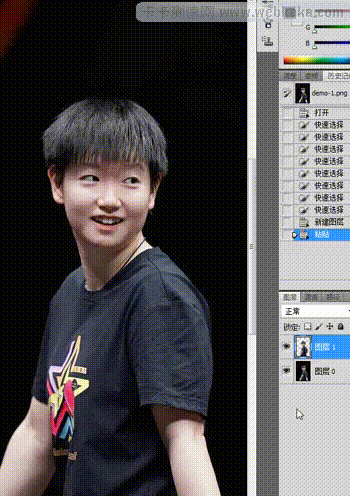
7、点击 fx ,再点击 描边。
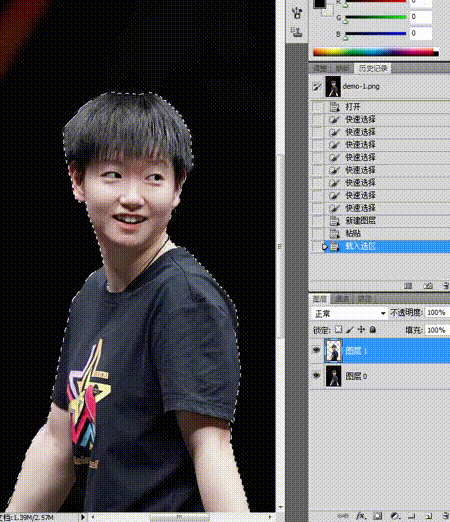
8、这时就可以设置“描边”颜色及“描边”大小了。
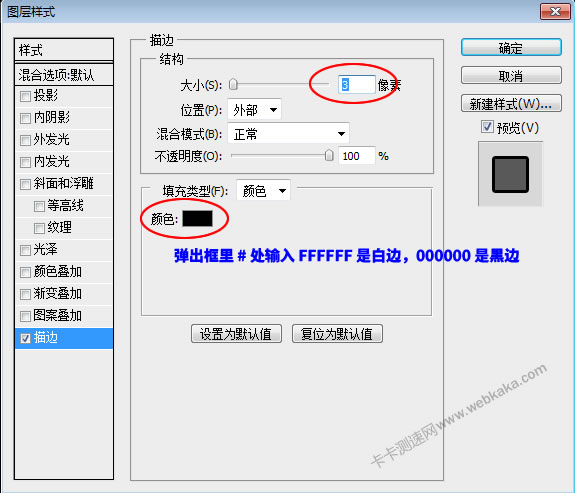
9、设置完后点击确定,这时抠出的人物就被描上了白边。

总结,本教程主要是介绍“快速选择工具”的使用,利用它可以轻松抠图并描边。
相关文章
x