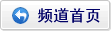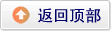可能好多人还不了解家庭无线路由设置是如何操作的,没有关系,看完本文你肯定有不少收获,希望本文能教会你更多东西。
TP-link家庭无线路由设置这个品牌在国内也是相当知名的了,性价比很好,价格便宜量又足,这款无线路由仅仅花费了200块人民币,也算是11N协议无线路由器当中最便宜的一款了。
TP-link家庭无线路由安装
我们先了解无线路由的各个指示灯作用
◆PWR为电源指示灯
◆SYS为系统状态指示灯,其闪烁表示设备工作正常;
◆WLAN为无线状态指示灯,闪烁表示无线功能启动状态,常灭表示未启动无线功能;
◆1~4为局域网状态指示灯,闪烁表示该LAN口的主机网络连接正常;
◆WAN为广域网状态指示灯,常量和闪烁都表示工作正常,闪烁表示有数据交换;
锁头灯为安全连接指示灯,绿色闪烁表示安全连接正常,红色表示失败;路由器的连接,那就更简单了,首先将适配器插入市电,另一头插入路由器后部的电源口,它没有开关,通电就开始工作了。此时打开笔记本无线网卡开关,一会儿您就可以在Windows的无线网络管理当中找到路由器发射出的无线信号了。
ADSLMODEM输出的网线,插入到路由器的WAN口,就大功告成了!一切就那么简单!
TP-link家庭无线路由设置
当接通无线路由器的电源之后,其就处于工作状态了,打开笔记本电脑的无线开关,让无线网卡处于正常工作状态看到Windows控制面板——网络和共享中心——连接到网络窗口下面,就可以自动找到该路由器的SSID名称了。
注意,在这里说明一下,无线路由器的默认开启状态下,是开启无线功能和DHCP功能的。如果是使用LAN网口进行路由器设置的,需要把电脑网卡设置IP地址段和路由器处于同段内才可正常访问路由器唷!
双击该SSID名称,等待片刻,无线网卡就和路由器连接上了。正确连接到路由之后,我们只需要点击IE浏览器,在地址栏输入:192.168.1.1用户名:admin密码:admin即可进入TPLink路由器内部的设置页面了。用户名密码标贴就帖在路由器的底部,大家注意看一下,实际上所有品牌的路由器都是这样设计的,但是初始IP地址和用户名可能不同而已;当一切都正确之后,就进入到这里了。
TP-link家庭无线路由设置点击下一步后选择ADSL虚拟拨号(PPPOE)之后输入你家的上网账号,密码下一步一般家庭宽带网连接,绝大部分都是以ADSL拨号方式为主,从这里开始将以ADSL方式做例子介绍设置方式,我们进入到这个路由器设置画面之后,点击左边的“设置向导”,按照提示单击“下一步”,设置连接方式。
ADSL为PPOE的方式进行,选择它,下一步,输入您的ADSL账号名和密码(注意区分大小写),OK之后,TP-link家庭无线路由设置下一步,进入简单无线设置,无线“开启”、SSID名称(这名称就是您搜索到该路由的无线信号的名称),其余默认,下一步,OK!完成!如果您不需要家庭无线路由设置其他相关功能,此时看到无线路由器的“系统工具”点击“重启路由器”,稍等路由器重启完毕之后,设置正确的话,就可以正常拨号上网了。
|
|
|
|
|
|
相关文章
x