记忆盒子
把记忆装进灰色的盒子,封装起来,那年那月,重新拾起。

windows安装python详细教程 环境变量设置是关键
作者:Kaka 时间:2013-12-20 20:23:6 浏览: 评论:5
windows安装python非常简单,从头到尾不需要任何个性化修改,一路点击“NEXT”按钮即可。稍微有点麻烦的是安装完毕后需要手动设置下环境变量。
下面是详细的安装步骤:
一、下载python
python有许多版本,我使用的版本是2.5.2,下载地址在这里:
http://www.python.org/ftp/python/2.5/python-2.5.msi
二、下载完后直接双击它,运行安装程序。
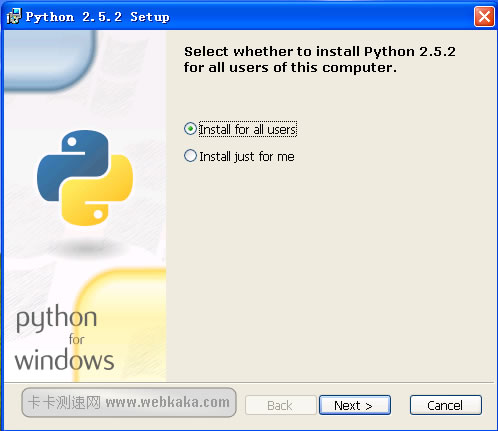
▲python安装(1)
默认选择“Install for all users”,点击Next按钮,进入下一步。
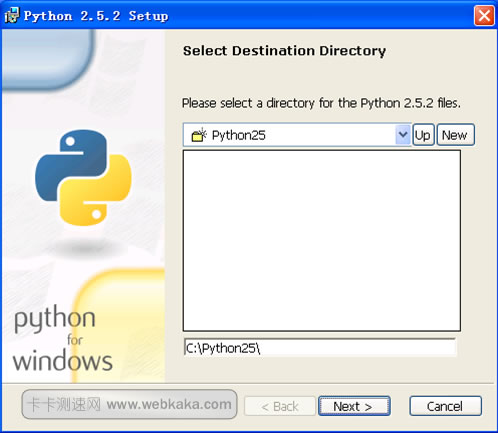
▲python安装(2)
安装路径可以自定义,也可以不用修改,直接点击Next按钮,进入下一步。
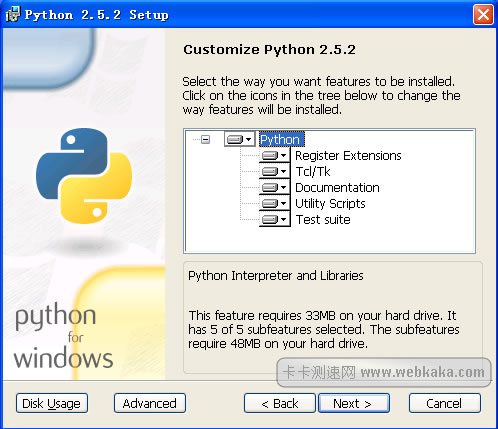
▲python安装(3)
个性化安装python,不用管它,直接点击Next按钮,进入下一步。
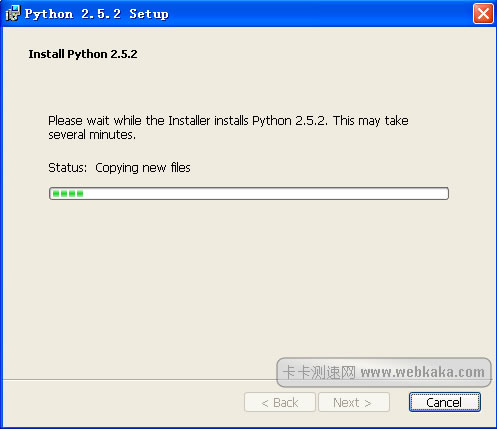
▲python安装(4)
python开始安装,稍等片刻,安装完毕,进入下一个界面,
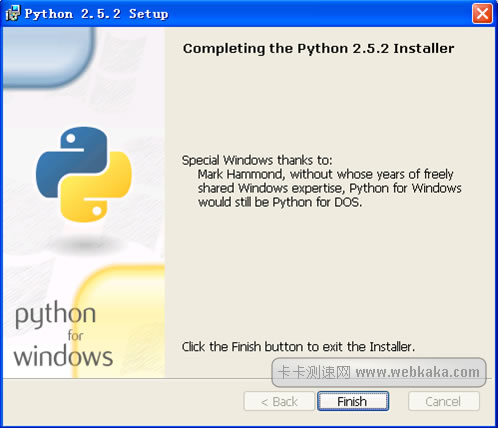
▲python安装(5)
出现这个界面就表示python安装完毕了,直接点击Finish按钮即可。
三、设置环境变量
1、在桌面上右键点击“我的电脑”,选择“属性”。
2、切换到“高级”标签,点击“环境变量”
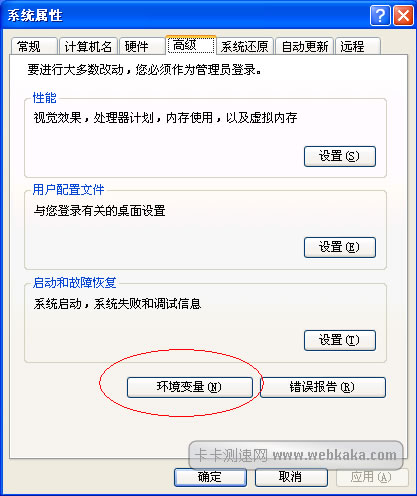
▲python安装(6):环境变量设置
3、选中“path”的变量,然后点击“编辑”按钮
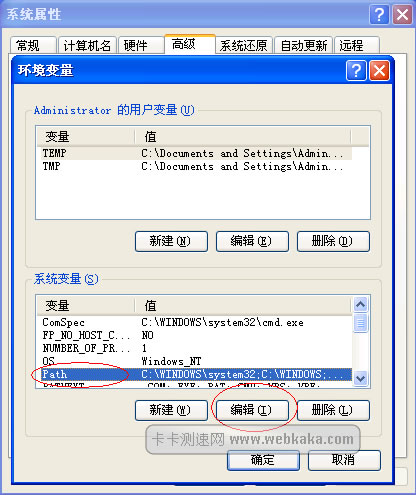
▲python安装(7):环境变量设置
4、在变量值后面加上python路径,如“;C:\Pythoon25”(注意,第一个符号是分号,路径与路径之间用分号隔开),点击“确定”。
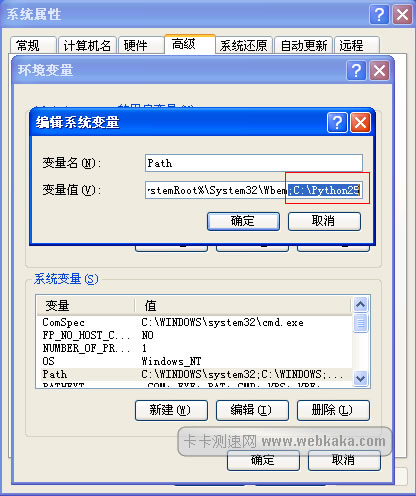
▲python安装(8):环境变量设置
5、设置好后,一路点击“确定”按钮,直至属性窗口关闭,完成配置。
至此,windows下安装python的工作就完成了。过程并不复杂,稍微要注意的是环境变量的设置那个地方不要写错即可。
四、测试一下安装是否成功
点击“开始”-“运行”,然后输入“python”,如果出现如下界面,就说明安装并运行成功了。

▲python安装(9):运行测试
标签: 压力测试 python
- 扩展阅读
☉webkaka国内首推网站压力在线测试工具 (2013-10-10 15:29:14)
◎欢迎参与讨论,请在这里发表您的看法、交流您的观点。
Search
SEO专题
热门文章
- [06/07]win7管理模板“进行解析时遇到错误”的解决方法
- [11/24]Font Awesome图标在IE浏览器不显示的解决方法
- [11/22]Font Awesome content代码汇总,共246个
- [11/01]Apache设置浏览器缓存
- [06/07]zblog和dedecms FCKeditor编辑器IE11不显示的解决方法
- [09/30]360公共库关闭,fonts调用链接可改为googleapi的
- [09/29]启动防火墙后远程自动断开的处理方法
- [03/21]WordPress速度慢?瞬间提速3倍的方法
- [11/01]安装Apache选择8080端口,安装完毕启动Apache失败的原因
- [06/06]卡卡网站速度诊断新增移动设备打开诊断功能
最近发表
- [08/15]错误原因:没有权限,对象关闭时,不允许操作 ADODB.Connection
- [06/13]修改注册表解决:“正在启动windows”卡住进不去
- [02/08]SCSS编译为CSS最好用的在线工具
- [09/23]win2012 asp上传最大附件限制,只需这样设,不用关闭重启IIS
- [08/24]IIS6/IIS7/IIS7.5/IIS8.0/IIS10.0设置全站或目录禁止执行脚本
- [06/27]还要添加入站规则,windows2008/2012修改远程端口号
- [05/05]卡卡网Ping工具改版,新增丢包率(Loss)、抖动(Jitter)等功能
- [04/18]WebKaka卡卡网站测速改版,功能更强大,内容更丰富
- [04/07]卡卡网路由追踪(网页版)新增IP ASN信息
- [03/24]【详解】localhost 和 127.0.0.1 的区别
- [02/14]彻底屏蔽FF新鲜事弹窗
- [01/26]Firefox火狐浏览器自带截图工具:可以滚动网页选取截图区域
- [01/19]设置IIS7 http重定向到https【图文教程】
- [09/16]Win10 IIS 10.0 配置支持PHP详细教程
- [08/30]Font Awesome V5 1000个图标及对应编码【含库文件下载】
最新评论及回复
最近留言
网站分类
Powered By Z-Blog 1.8 Walle Build 91204 Designed by Han'space
Copyright @2009-2025 All Rights Reserved. 粤ICP备14028160号-1

Copyright @2009-2025 All Rights Reserved.
